Criando Parágrafos de TextoPara criar áreas de texto, existem duas formas. A primeira delas é selecionar a ferramenta de texto e clicar na imagem, o Photoshop vai criar um novo layer contendo este texto. Esta forma é útil para pequenas quantidades de texto, uma frase no máximo, pois o texto neste caso não se torna um texto corrido, não descendo para a próxima linha quando chega ao final da imagem, por exemplo.
A segunda forma é selecionar a ferramenta de texto e clicar e arrastar o cursor na imagem. Desta forma o Photoshop estará criando, também em um novo layer, uma caixa de texto que oferece mais opções para lidar com uma quantidade um pouco maior de texto. Vamos trabalhar com a segunda forma no próximo exercício.
Se você criar um layer de texto da primeira forma, mas quiser transformá-lo em uma caixa de texto, clique em Layer > Type > Convert to Paragraph Text.
Vamos trabalhar com a caixa de texto no próximo exercício.
1. Selecione a ferramenta de texto horizontal.
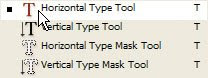
Figura 5.1 – Ferramentas de texto.
2. Clique na imagem e arraste o cursor para formar uma caixa de texto. Digite algo dentro desta caixa. Ao chegar ao final da linha o texto desce para a próxima linha de acordo com o tamanho da caixa.
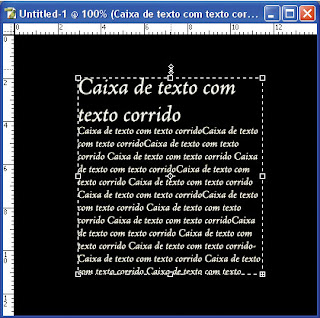
Figura 5.2 Caixa de texto.
3. Se quiser alterar algo digitado, apenas selecione o que você quer alterar e digite o texto correto. Para eliminar alguma parte do texto, selecione o que você quer eliminar e aperte a tecla Del.
4. Experimente puxar os pontos da caixa de texto para cima, para baixo, para a esquerda e para a direita. Desta forma você pode redimensionar o tamanho da caixa de texto e o texto se reajustará automaticamente.
5. Na barra de opções superior você pode definir nos menus de opções a fonte desejada (o desenho da letra) e o estilo (negrito, itálico, regular, etc) de acordo com as opções que a fonte que você escolheu tiver. Defina o tamanho da fonte, o estilo de suavização de bordas e o alinhamento do texto (à esquerda, centralizado ou à direita). Continuando a seguir à direita em direção ao final da paleta, você ainda pode alterar a cor do texto e abrir a paleta de deformação de texto e de características de parágrafo.

Figura 5.3 – Barra de opções de texto.
As opções mostradas na barra de opções são as configurações que seu texto vai ter ao ser digitado inicialmente.
Para alterar estas configurações após o texto ter sido digitado, basta selecionar a parte que você quer alterar, clicando e arrastando o cursor do mouse, e alterar a configuração na barra superior.
Para aplicar as alterações, clique no ícone de OK (abaixo) na barra de opções ou selecione a ferramenta de movimentação.

Para fazer novas alterações, selecione novamente a ferramenta de texto, selecione o layer onde está o texto que você quer editar e clique em uma das palavras.
As outras ferramentas associadas à ferramenta de texto horizontal são:
A Ferramenta de texto vertical, que cria textos verticais, da mesma forma que a ferramenta de texto horizontal cria textos na horizontal.
A Ferramenta de Máscara de texto horizontal, que cria uma seleção com o texto digitado na horizontal.
A Ferramenta de Máscara de texto vertical, que cria uma seleção com o texto digitado na vertical.








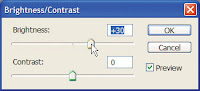
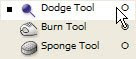
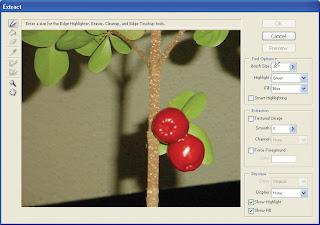
 , contorne a imagem que você quer destacar, marcando a borda da imagem com uma pequena porção do fundo.
, contorne a imagem que você quer destacar, marcando a borda da imagem com uma pequena porção do fundo. preencha a parte de dentro do contorno. Para isso clique no interior da imagem contornada. Se clicar novamente na área preenchida com a ferramenta de preenchimento, o preenchimento será removido. Isto pode ser útil se precisar corrigir algum contorno.
preencha a parte de dentro do contorno. Para isso clique no interior da imagem contornada. Se clicar novamente na área preenchida com a ferramenta de preenchimento, o preenchimento será removido. Isto pode ser útil se precisar corrigir algum contorno.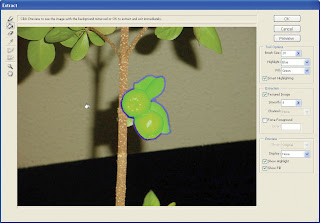


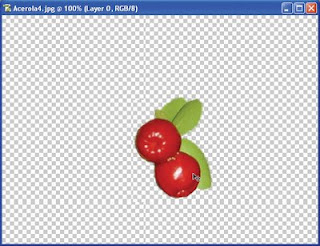
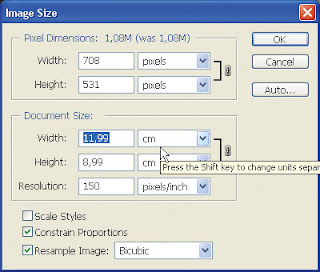
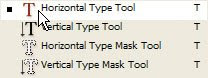
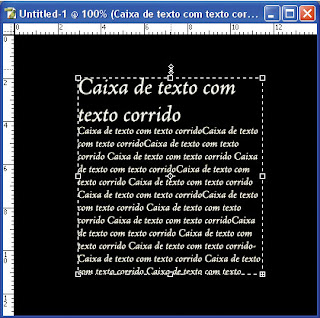


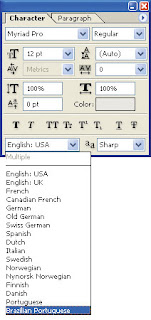

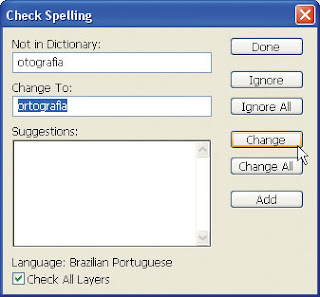
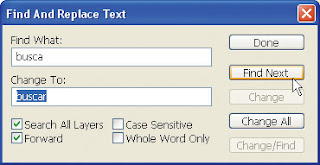

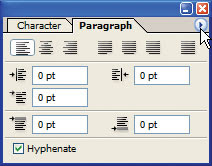
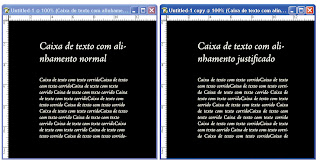
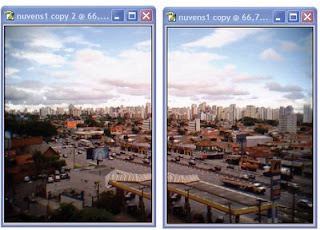
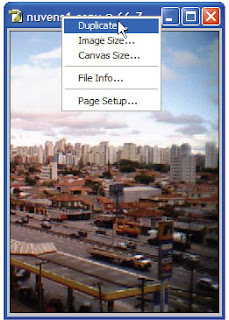
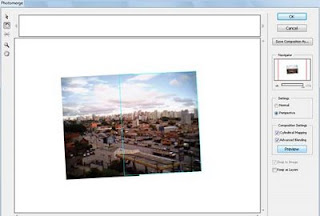
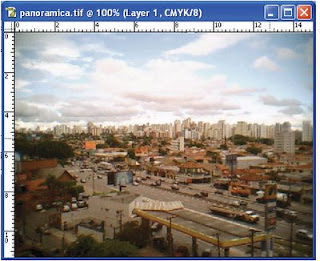





 Esse é um curso básicão de fotografia que aborda os seguintes temas: Objetivas 35mm | Abertura | Foco | Câmeras fotográficas | Tripé | Rotações da cabeça | Peso da objetiva | Peso do tripé | Altura do tripé | Fotometragem | Filme fotográfico P&B | Enquadramento | Flash | Laboratório P&B | Contato | Ampliador | Revelador | Tempo de revelação | Interruptor | Fixador | Rinse | Revelação de papel fotográfico P&B | Armazenamento de equipamentos | Resolução da fotografia digital | Programas dos equipamentos digitais | Programas dos equipamentos digitais.
Esse é um curso básicão de fotografia que aborda os seguintes temas: Objetivas 35mm | Abertura | Foco | Câmeras fotográficas | Tripé | Rotações da cabeça | Peso da objetiva | Peso do tripé | Altura do tripé | Fotometragem | Filme fotográfico P&B | Enquadramento | Flash | Laboratório P&B | Contato | Ampliador | Revelador | Tempo de revelação | Interruptor | Fixador | Rinse | Revelação de papel fotográfico P&B | Armazenamento de equipamentos | Resolução da fotografia digital | Programas dos equipamentos digitais | Programas dos equipamentos digitais.








