Este é um recurso interessante para quem gosta ou precisa montar painéis ou uma imagem panorâmica a partir de várias imagens. Este recurso facilita a união de imagens que tenham sido tiradas numa seqüência, horizontal ou vertical.
Para este exercício você vai precisar de no mínimo duas imagens que tenham cantos comuns, podendo ser montadas lado a lado. Repare que nas duas imagens selecionadas para o exemplo, as duas imagens têm partes em comum.
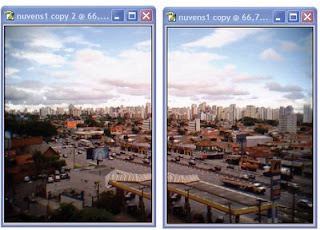 Figura 3.7 – Imagens para panorâmica.
Figura 3.7 – Imagens para panorâmica.Se você não tem duas imagens como no exemplo, abra uma imagem qualquer, clique na barra superior da imagem (onde está o nome da imagem) com o botão direito do mouse e selecione a opção Duplicate.
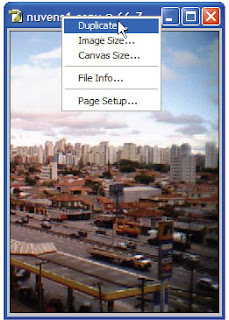
Figura 3.8 – Menu para duplicar imagens.
Você estará criando uma nova imagem igual à primeira.Com a seleção retangular recorte o lado esquerdo da primeira (faca a seleção no lado esquerdo e clique em Image> Crop). Faça a mesma coisa com a segunda imagem, recortando seu lado direito, mas deixando um pedaço da imagem correspondente a uma pequena faixa da primeira, só para poder experimentar o recurso.
Salve suas duas imagens como um arquivo JPG (abaixo explicaremos melhor cada tipo de arquivo final). Para isso, clique em File > Save as, digite o nome do arquivo e selecione na lista de formatos disponíveis a opção JPEG.
Agora que você já tem as imagens contíguas, você pode iniciar a montagem de sua panorâmica.
1. Clique em File > Automate > Photomerge.
2. Para usar na montagem as imagens que estão abertas, deixe a opção Open Files selecionada. Se quiser incluir todas as imagens de um diretório, selecione a opção Folder e clique no botão Browse. Para excluir alguma imagem da lista, selecione a que você quer excluir e clique no botão Remove.
3. Clique em OK. Observe o Photoshop criar automaticamente um arquivo novo, colocando cada imagem como um novo layer.
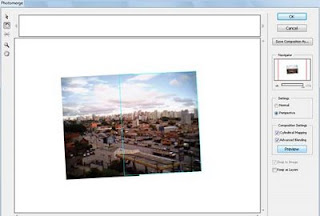
Janela Photomerge
4. Na janela Photomerge, que se abre após este processo, verifique a união das imagens. Para unir as imagens, mantenha a opção Keep as Layers desmarcada. Se quiser mantê-las em layers separados, marque a opção Keep as Layers.
5. Na opção Settings, deixe a opção Normal marcada se quiser deixar a imagem na perspectiva original. Se quiser criar um efeito de perspectiva, selecione a opção Perspective.
6. Marque a opção Cylindrical Mapping e veja o efeito. Se quiser uma perspectiva mais “reta” selecione a opção Advanced Blending. Para visualizar, clique no botão Preview, observe o efeito e clique em Exit Preview para voltar para a janela de edição.
7. Clique em OK para finalizar a panorâmica.
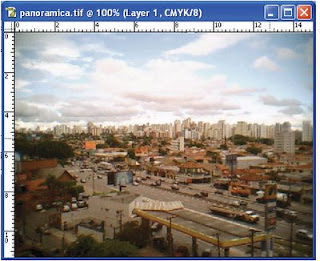














0 comentários:
Postar um comentário